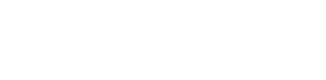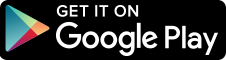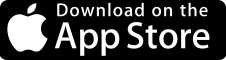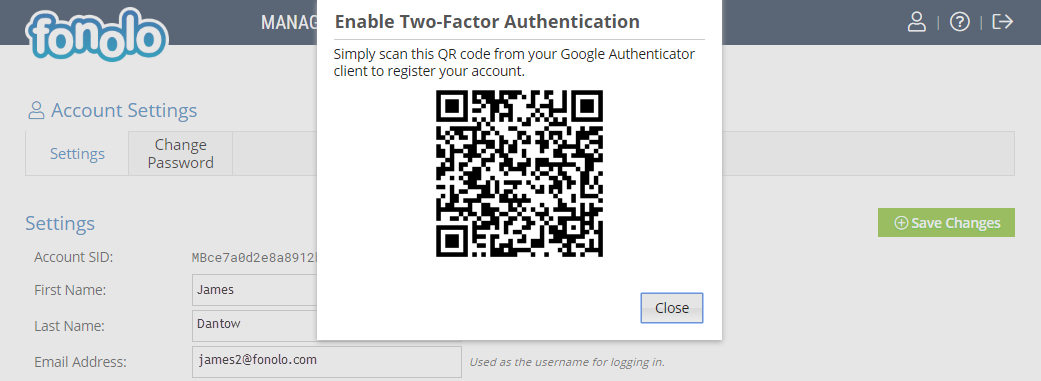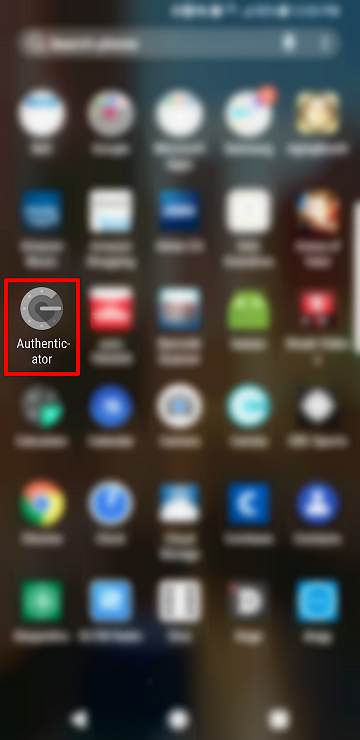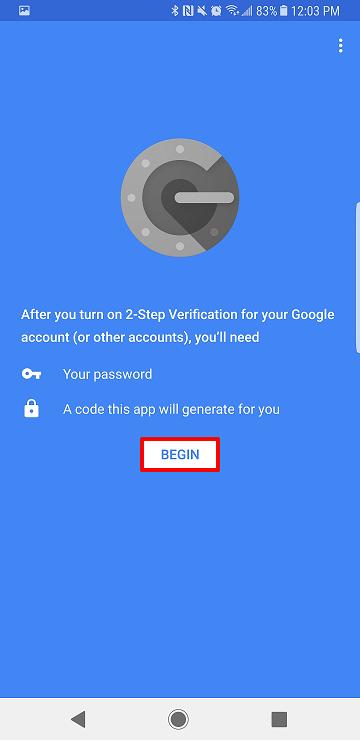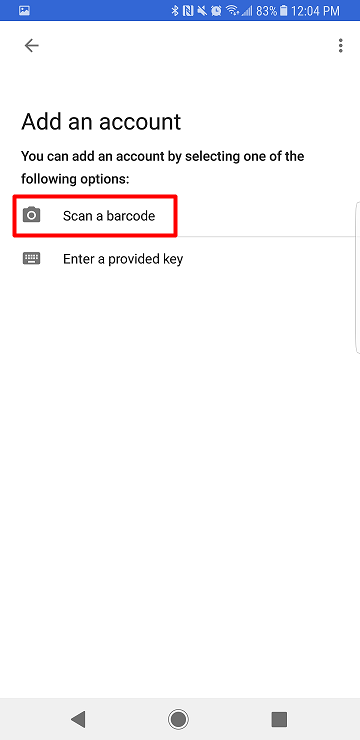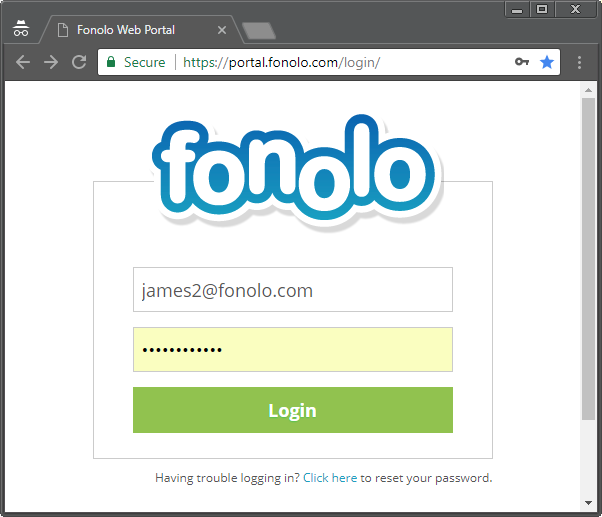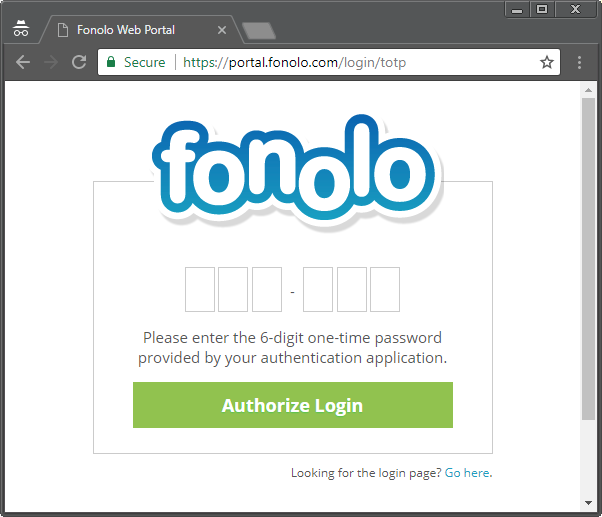Fonolo currently supports two-factor authentication to maximize the security of the data within your Fonolo Portal.
Two Factor Authentication is an extra layer of security that requires not only a password and username but also something that the user, and only that user, has on them. In this case, this “something” is a code that is generated by an App on your mobile device.
The following steps describe how to set up Two Factor Authentication for your Fonolo login:
The App, called the “Google Authenticator” must first be installed on your mobile device and can be reached by clicking either of the buttons below.
Next, log in to your Fonolo Portal account, and click on the User Account icon in the top right corner of the page (1).
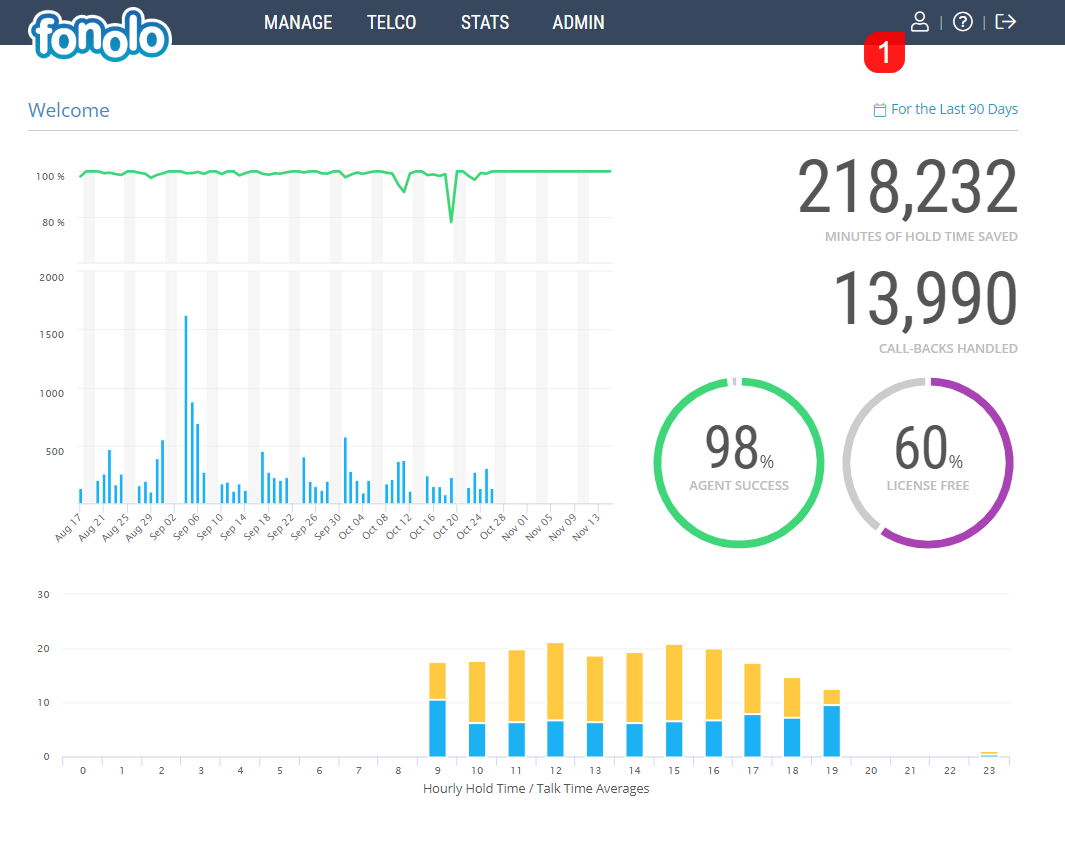
From your User Account, click the green button (1) towards the bottom of the page, titled Enable Two-Factor Authentication.

Clicking this button will bring up a popup with a QR code that must be scanned by the phone to connect Fonolo to the App you installed.
Next, on your mobile device, open up the Google Authenticator App.
Next, click Begin to start the process of connecting your Google Authenticator App to Fonolo.
Then click Scan a Barcode. At this point, the camera on your device will activate. Point the camera at the QR code within Fonolo on your computer screen. The app should automatically recognize the QR code and authenticate.
You should now see an entry within the Google Authenticator app for Fonolo, as per the screenshot below. This entry will include a 6-digit code that is refreshed every 30 seconds (1). A small “pie” icon towards the right (2) will indicate how long you have until the code expires and a new one is generated.
Now, return to the Fonolo Login page. Enter your email address and password, and click Login.
You will be presented with a Fonolo page asking for a 6-digit code. Refer to the Google Authenticator App on your mobile device and enter the 6-digit code before it expires and is replaced with a new one. If it expires, wait for a new code to appear, and use that one to log in.
After entering the 6-digit code and clicking the green Authorize Login button, you will then be logged in to your Fonolo Portal Account.